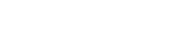macやWindows10にはパソコン内でのトラブルを診断し、自動修復するセーフモード機能が備わっています。
社内で使っているパソコンが急に起動しなくなったり、徐々にフリーズすることが多くなったら、まずはセーフモードで回復するか試してみてください。そのまま使い続けるとトラブルが本体にまで及んでしまう可能性があります。
ここでは、macとWindows10のセーフモードについて、起動や解除の仕方、注意点までご紹介していきます。
セーフモードとは?
macやWindows10のセーフモードとは、パソコンに何らかの不具合が生じた際に使用する起動モードです。不具合の原因を特定し、自動修復を行うことができます。
ここで注意すべきことは、セーフモードを実行することで保存されていたデータが消滅する可能性があることです。重要な情報が入っているのであれば専門家に頼ることも検討します。
リスクはありますが、パソコンの状態を確認したいときや、どうしても起動して最小限の操作だけ行いたい場合に有効な方法です。
セーフモードはどんな時に有効か
パソコンのトラブルを自動的に解決してくれるセーフモードは、以下のような場合に有効に活用できます。
- パソコンが起動しない
- 頻繁にフリーズする、動作が極端に遅い
- ウイルス感染が疑われる
パソコンが起動しない、起動はできてもOSが反応しないなどのときは、セーフモードで問題となっているソフトを特定することができます。頻繁にフリーズする、動作が極端に遅いなどの場合も同様です。
頻繁にフリーズする場合は、物理障害が発生している可能性もあります。その場合は部品を交換してデータを抽出するようになります。
ウイルス感染が疑われる場合は、情報漏洩の危険を伴うため、慎重かつスピーディーに対処します。セーフモードでウイルスに感染したソフトを洗い出すことはできますが、処置を間違えれば情報にも影響を与えるため、専門家に依頼するべきか慎重に検討したいところです。
セーフモードの起動・解除方法
セーフモードの起動と解除方法について、macとWindows10に分けて解説します。
セーフモードの起動方法
macでセーフモードを起動する場合は、あらかじめ電源をオフにしてシステムを終了させてから以下の手順を実行します。
- macの電源を入れ、起動したらすぐに「shift」キーを押してそのまま押し続けます。
- Appleのアイコンと進捗状況を示すギアマークが表示されたら「shift」キーを離します。
これだけでセーフモードを起動させることができます。「shift」キーを押すタイミングなどによってうまくいかない場合もありますが、成功すると右上に「セーフブート」と表示されますのでそちらで確認しましょう。
Windows10の場合の手順はこちらです。
- スタートボタンから設定を開く
- 「更新とセキュリティ」を選択
- 「回復」を選択後「今すぐ再起動」をクリック
- 「オプション選択」画面から、「トラブルシューティング」→「詳細オプション」→「スタートアップ設定」→「再起動」
- 「スタートアップ設定」が表示されたら「4」キーを押し「4)セーフモードを有効にする」をクリック
Windows10の方が少々複雑となっていますが、一つ一つ確認しながら焦らず行いましょう。
セーフモードの解除方法
セーフモードの解除には、以下2つの方法があります。
- シャットダウンを行う
- システム構成を活用する(Windows10の場合)
シャットダウンはセーフモードを解除する一番簡単な方法です。通常通りスタートボタンから電源をクリックし、シャットダウンを行います。完全に電源が切れたら少し時間を置いて再度電源を入れてみてください。問題がなければ正常に起動します。
Windows10のシステム構成を使ってセーフモードを解除する場合は、以下の手順で行ってください。
- 「Windows」キーと「X」キーを同時に押す
- メニューから「ファイル名を指定して実行」を選ぶ
- 名前に「msconfig」を入力し「OK」をクリック
- 「ブート」から「ブートオプション」「セーフブート」に付いているチェックを外し「OK」をクリック
- メッセージ表示画面で「再起動」をクリック
起動と解除は手順通り行えば難しくありません。もし途中でトラブルが起きた場合は、サポートセンターに問い合わせてみることも方法の一つです。
セーフモード利用時の注意点
セーフモードは誤った使い方をするとウイルス感染につながる場合があります。
以下の注意点をよく確認してから実行してください。
- Windows7以前で起動方法が異なる
- 常駐ソフトが起動できない
- 周辺機器が使用できない
・Windows7以前で起動方法が異なる
Windows7以前では「F8」キーによるセーフモード起動がありましたが、Windows10では設定を行わなければ「F8」キーは使えません。Windows10の場合は回復環境を使ってセーフモードを起動するようになります。(msconfigから起動する場合を除く)
・常駐ソフトが起動できない
セーフモードは必要最小限の機能で行うものです。その最中にメールなどを送受信をしてしまうと、ウイルス感染のリスクが高まります。あらかじめ無線LANを切っておくなどインターネットにつながらないよう対策をしておきます。
・周辺機器が使用できない
セーフモードは必要最小限の機能で行うことから、USBメモリやプリンタ、スキャナなど操作に必要のないものは外しておいてください。
セーフモードを安全に使う
セーフモードは安全に使えばパソコンのトラブルを早急に解消できる便利な機能です。
必ずしもすべてのトラブルが解決できるわけではありませんが、何かトラブルがあった場合はセーフモードを試してみましょう。
データ消滅の可能性もゼロではないため、重要な情報が入っている場合はサポートセンターに問い合わせるか、専門家に依頼することをおすすめします。